| 1 |
書いたラフをスキャナを使って取り込みます。
フォトショを起動して、ファイル-読み込み-TWAIN_32対応機器からの入力 を選択しスキャナを起動させます。
取り込み時のスキャナの設定は、グレースケールで解像度は300dpi〜350dpiぐらいで良いと思います。
|
|
| 2 |
取り込んだら、補正をかけます。
イメージ-色調補正-レベル補正 を選択し補正を行います。
今回はこの作業は行わなくても問題ありません。
|
|
| 3 |
では、線画を作っていきます。
まず、レイヤーパレットの「背景レイヤー」をダブルクリックし、レイヤー化して下さい。
名前は「ラフ」、設定はそのままで変更せずOKを押してください。
レイヤーパレットで「新規レイヤーを作成」を行い、新しいレイヤーを2つ作ります。
ダブルクリックでレイヤー名の変更がおこなえるので、1つは「線画」、1つは「白地」としてください。
「白地レイヤー」はドラッグで一番下へ移動し、ツールボックスの 塗りつぶしツールで白色に塗りつぶしてください。 塗りつぶしツールで白色に塗りつぶしてください。
白色はツールボックスのカラーピッカーから白を選択してください。
「白地レイヤー」を塗りつぶしたら、「ラフレイヤー」の不透明度を30%〜50%ぐらいに変更してください。
目安はラフが薄っすら見えるぐらいです。
|


|
 |
 |
| 不透明度100% |
不透明度30% |
|
| 4 |
ツールボックスから ペンツールを選択し、ラフの線をパスでなぞっていきます。 ペンツールを選択し、ラフの線をパスでなぞっていきます。
ペンツールでなぞったらブラシパレットで新しいブラシを作成します。ブラシパレットで「新規ブラシ」を選択し、直径3、ぼかしの開始位置100、ペイント間隔1にします。
「線画レイヤー」をアクティブ(青色)にし、描画色を黒色にし、作業領域内で 右クリック→パスの境界線を描く を選択し、ツールを「ブラシ」にしOKをします。
すると、パスの部分に線が引かれたと思います。
最後に、 右クリック→パスの削除 でパスを消して終了です。
あとはどんどんパスで線を書いていってください。
|

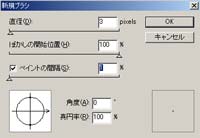
|
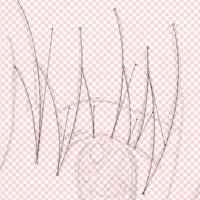 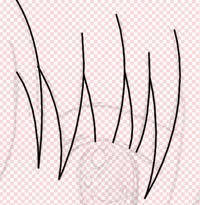
見やすくするために、白地レイヤーを抜いた状態で表示しています。
|
| 5 |
全部の線を引き終わったら、最後に手直しをします。
パスで書いた線はどうしても始点や終点、折り返し点が丸くなってしまいます。
そこで、ツールボックスから 消しゴムツールを選び、線を消しながら髪の先端などを整えていきます。 消しゴムツールを選び、線を消しながら髪の先端などを整えていきます。
これをやることにより、かなり見栄えが変わってくるので、大変ですが手を抜かずにやりましょう。 |
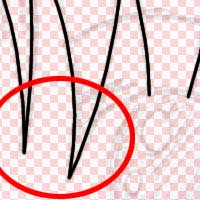 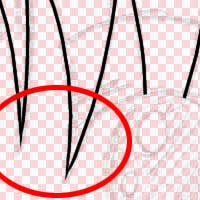 |