| 1 |
まずはラフ(下書き)を描きます。
描きたい絵をババーンと描いてください。
ラフの線画をそのままパソコン上で使用する場合は、パソコンに取り込む前に線画を描きます。
ラフの上に新しい紙を乗せ、必要な線をペンでなぞっていき線画を描いていきます。
この際、なるべく太くはっきりした線で描いて下さい。
途中で線が切れていたりすると、色塗りの際に手直しが必要となってしまいます。
ペン入れの際はライトボックスなどの道具があれば便利ですが、なければ窓ガラスでも代用できます(体制がきついですけど・・・)。
ペン入れは、鉛筆でもボールペンでもマジックでもどれを使ってもいいです。
パソコン上で線画を作成する場合はラフのままでOKです。
|
 |
| 2 |
ラフや線画をスキャナを使って取り込みます。
フォトショップ(フォトショ)を起動して、ファイル-読み込み-TWAIN_32対応機器からの入力 を選択しスキャナを起動させます。
取り込み時のスキャナの設定は、グレースケールで解像度は300dpi~350dpiぐらいで良いと思います。
パソコンの性能がそこそこあるならば、600dpiでとりこんでおくとゴミ取りの際に少し楽になります。
|
 |
| 3 |
スキャナで取り込んだ絵を見てもらえればわかると思いますが、全体的にくすんで曇った感じになっています。
このままでは見栄えが悪く、また着色作業もしにくいので、取り込んだ絵に補正をかけ綺麗にしていきます。
まず、イメージ-色調補正-レベル補正 を選択します。
画面内の3つの△印を左右に移動することによって、補正が行われます。
|
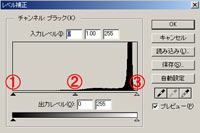 |
|
まず、③の矢印を左に移動して絵全体の曇りをなくします。だいたい山の反対側(赤線の辺り)付近で全体が白くなると思います。あまり左側すぎると全体の線も消えてしまうので注意してください。なお、③を動かすと②も一緒に動きますが特に気にしないで進めてください。
次に、①の矢印を右に移動して線をくっきりさせます。これは取り込んだ画像の状態により動かす度合いが変わってくるので、自分の好みの線になるよに移動してください。ここでも①を動かすと②が一緒に動きますがそのまま進めてください。
最後に②の矢印を動かして全体のバランスを整えてください。特に必要が無ければ、②の調整はしなくてもいいです。
補正が終わったら、OKを押し絵を見てください。随分、はっきりくっきりとなったでしょ?
|
 |
 |
| 補正前 |
補正後 |
|
| 4 |
消しゴムツール を選択し、細かな汚れ(ゴミ)を消していきます。 を選択し、細かな汚れ(ゴミ)を消していきます。
この際、画像を拡大して少しづつ根気よく消していきましょう。
また、取り込んだ絵の線でおかしなところがったらついでに直しましょう。
ここまできたら一度ファイルを保存しておくといいです。
|
| 5 |
主線のレイヤー化を行う場合があるのですが、これは行わなくても色塗りは行えます。
もちろん、やっておくとなにかと便利ですけど…。
やり方については、後述します。
|
|
|