| 1 |
まずは画面の設定を行います。
コントロールパネル-画面 を開き、設定タブを選択します。
画面の色の部分を「True Color(32ビット)」にし、画面領域を最大にします。
画面領域に関しては最大にしなくても作業は出来ますが、作業領域が狭くなってしまうと効率が落ちますので、快適に作業したい方は変更を行ってください。
もちろん、フォトショップの作業間中の間だけでの変更でも構いません。
|

|
| 2 |
次にフォトショップの設定を行います。
フォトショップを起動してください。
ファイル-環境設定-プラグイン・仮想記憶ディスク を選択します。
この中の仮想記憶ディスクの項目のディスク1の項目を設定します。
現在は『起動ディスク』になっていますが、ここの設定を変更します。
HDをいくつかに分けて使用している場合は、空き容量の大きいドライブを選ぶといいです。
なるべくならCドライブ以外の選択がいいのですが、どうしても無理ならばCドライブでも大丈夫です。
ファイル-環境設定-メモリ・画像キャッシュ を選択します。
この中のメモリ使用状況の『Photoshopへの割り当て』を変更します。
現在は50%になっていると思うので、これを70〜80%に変更してください。
これらの設定は、パソコンの性能によって最適な設定が違ってくるので、作業時に動作が遅くかったり、変になった場合は別の設定値に変更してみてください。
|

 |
| 3 |
これは必要かどうかはわかりませんが、フォトショップで色塗りを終えたあとjpgなどに変換して保存しますが、この変換の際にフォトショップ上での色と出力されるjpg上での色が違ってしまうことがあります。
このようになってしまう原因はいくつかありますが、手っ取り早く改善するには色塗り作業の前に、ファイル-カラー設定-RGB設定 を開きます。
そのなかの、「モニタ補正を行なって表示」のチェックをはずして下さい。
おそらく、これで大丈夫だとおもいます。
|
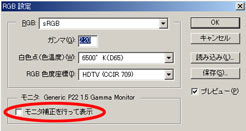 |
|
|